واجهة البرنامج MATLAB Desktop
واجهة البرنامج MATLAB Desktop
مكونات واجهة البرنامج
لا تختلف سمات واجهة البرنامج كثيرا عن سمات البرنامج التي تعمل تحت بيئة التشغيل Window
1- شريط العنوان Title bar
2- شريط القوائم Menu bar
3- شريط الأدوات Tool bar
4- نافذة الأوامر command window
5- منطقة العمل workspace
6- المجلد الحالي Current Directory
7- تاريخ الأوامر Command History
8- شريط الحالة Status bar
9- قائمة ابدأ Start Menu
أولا شريط العنوان Title bar
يحتوي شريط العنوان علي اسم البرنامج ورمز البرنامج واسم الملف أو النافذة المفتوحة حاليا كما يحتوي في أقصي يمينة علي مفاتيح التحكم الثلاثة :
Close عند النقر عليه يتم اغلاق النافذة المفتوحة حاليا
Maximize/Restore عند النقر علي هذا المفتاح يتم تكبير النافذة الي الحد الأقصي أو استعادة النافذة الي حد أصغر .
Minimize عند النقر علي هذا المفتاح يتم تصغير النافذة علي شريط المهام ولإستعادتها مرة اخري يتم النقر علي اسم النافذة علي شريط المهام .
ثانيا شريط القوائم MENU BAR
يوجد شريط القوائم اسفل شريط العنوان مباشرة ويحتوي علي قوائم برنامج MATLAB الأساسية والتي تحتوي علي الأوامر والخيارات اللازمة للتعامل مع البرنامج .
فإذا اردت علي سبيل المثال انشاء ملف جديد او فتح ملف موجود بالفعل او حفظ ملف تم انشاؤه فستستخدم قائمة File واذا اردت استخدام اوامر القص Cut والنسخ Copy واللصق Paste أو التراجع Undo عن اخر العمليات التي قمت بها فستستخدم قائمة Edit وهكذا الحال مع باقي الأوامر الأخري .
ثالثا شريط الأدوات Tool bar
يحتوي شريط الأدوات علي أدوات بعض الأوامر شائعة الإستخدام في البرنامج مثل open ( لفتح تم إنشاؤه وحفظه علي القرص الصلب ) وهو بديل لفتح قائمة File ثم اختيار الأمر Open و New ( لإنشاء ملف جديد ) وهو بديل لفتح قائمة File ثم اختيار الأمر New بالإضافة إلي أدوات القص والنسخ واللصق والتراجع والتراجع العكسي وهكذا فكل الأدوات الموجودة بشريط الأدوات تمثل وسائل سريعة يمكننا من خلالها تنفيذ الأوامر بطريقة سريعة بدلا من فتح القوائم والبحث بداخلها عن الأوامر المطلوبة .
رابعا نافذة محرر الأوامر Command Window
هي الشاشة الأساسية للتخاطب مع برنامج MATLAB فمن خلالها يقوم المستخدم بتحرير المدخلات Inputs والأوامر Commands للبرنامج حيث يظهر بها المحث علي الشكل (>>) متبوعا بمؤشر يومض ( يظهر ويختفي) بصورة متكررة بحيث يتم كتابة الاوامر Commands الي يمين هذا المحث ويعمل Matlab علي تحليل تلك البيانات ومدي مطابقة المدخلات للوظيفة المطلوبة منها حتي تحصل علي النتائج المنفذة فور الانتهاء من كتابة الأمر والضغط علي مفتاح Enter من لوحة المفاتيح حيث يتم عرض النتائج في نافذة محرر الأوامر Command Window .
وإذا كنت مثلي من يفضلون فتح نافذة محرر الأوامر Command Window منفصلة عن سطح مكتب البرنامج فاتبع الخطوات التالية :
- اختر الأمر Command Window Only من النافذة الفرعية Desktop Layout في قائمة Desktop الموجودة بشريط القوائم Menu bar كما في الشكل التالي :
لتصبح نافذة محرر الأوامر Command Window منفصلة عن سطح مكتب البرنامج MATLAB Desktop كما في الشكل التالي :
- ولإعادة نافذة محرر الأوامر Command Window إلي وضعها الإفتراضي داخل سطح مكتب البرنامج MATLAB Desktop اختر الأمر Default من النافذة الفرعية Desktop layout في قائمة Desktop الموجودة بشريط القوائم Menu bar كما في الشكل التالي :
- لتعود نافذة محرر الأوامر الأوامر الي الوضع الإفتراضي لها كما في الشكل التالي :
خامسا منطقة فضاء العمل Workspace :
هي النافذة ذات واجهة الاستخدام الرسومية (GUI) والتي فيها عرض اسماء جميع المتغيرات Name وقيم هذه المتغيرات Values ونوع المتغيرات Class وحجم (أبعاد) هذه المتغيرات Size التي تم إستخدامها خلال جلسة العمل الحالية إلي حين إغلاق بر نامج MATLAB أو تنفيذ الأمر clear كما تمكنك نافذة Workspace من إعادة تحرير وشحن المتغيرات لذا فتعد هذه النافذه بمثابة الذاكرة المؤقتة لبرنامج MATLAB .
ملحوظة :- عند بدء العمل علي MATLAB لأول مرة لا تظهر نافذة Workspace وحتي تظهر اضغط بزر الفأرة علي كلمة Workspace الموجودة بعنوان النافذة كما في الشكل التالي :
سادسا نافذة الدليل الحالي Current Directory :
هي نافذة ذات واجهة استخدام رسومية (GUI) تستخدم في إدارة الملفات التنفيذية (مثل ملفات M Files والتي سنتعرف عليها لاحقا ) لبرنامج MATLAB كما هي موضحة في الشكل التالي :
كما يقوم الدليل الحالي Current Directory في شريط أدوات MATLAB بعرض مجلد العمل الحالي ( وهو الدليل الإفتراضي الذي يتم حفظ ملفات البرنامج التنفيذية بداخله ) والذي كان يتم استبداله في الإصدارات السابقة بالمجلد الإفتراضي بمجلد أخر بالضغط علي المفتاح Browse for Folder الموجود في شريط الأدوات Tool Bar كما في الشكل التالي :
ليظهر المربع الحواري Browse for Folder لتختر منه المجلد الفرعي الجديد ثم اضغط علي مفتاح Ok .
سابعا نافذة تسجيل الأوامر Command History :
يتم تسجيل جميع الأوامر التي يتم إدخالها في نافذة محرر الأوامر Command Window كما سنري فيما بعد :
وكما نري انه عند بدء عمل برنامج MATLAB لأول مرة تظهر نافذة تسجيل الأوامر Command History خالية من الأوامر كما في الشكل التالي :
ولكن عند الشروع في بدء تنفيذ بعض الأوامر نلاحظ أن النافذة قد امتلأت بالأوامر وأن الوقت والتاريخ يظهر في مقدمة كل مجموعة من الأوامر كما هو مبين في الشكل التالي :
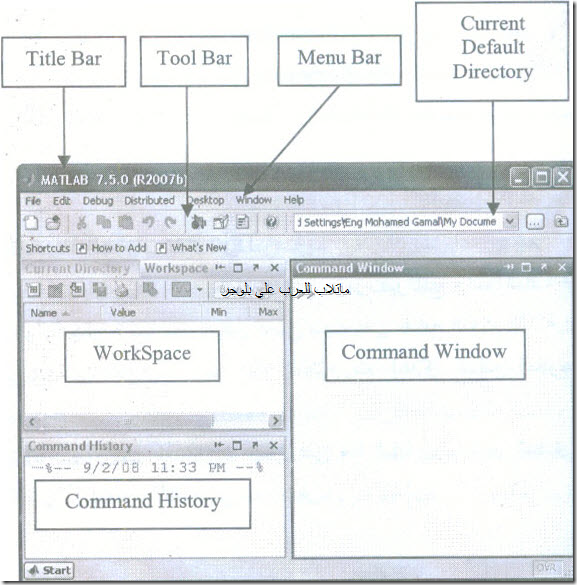












تعليقات
إرسال تعليق